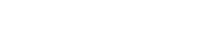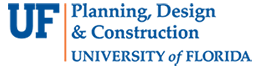- Homepage
- Projects
- Autodesk Construction Cloud/BIM 360
- BIM 360 Sheet Name/Number & Document File Versioning
BIM 360 Sheet Name/Number & Document File Versioning
- ACC Quick Start Guide
- ACC Document & File Review Workflow
- How to upload files in ACC
- BIM 360 Quick Start Guide
- BIM 360 Account Setup Instructions
- BIM 360 Plan Review Process
- BIM 360: Creating, Tracking, and Closing Project “Issues”
- BIM 360 Sheet Name/Number & Document File Versioning
- BIM 360 Standards Variance Request
- Change Order Proposals Over $50K
- Sign into the BIM 360 Mobile App (iOS)
- Autodesk Desktop Connector
- Adding New Employees to Tracker & BIM 360
The BIM 360 Document Management module keeps track of file versions and allows you to restore a file to a previous version. When a file is initially uploaded, V1 will appear in the Version column. Subsequent versions are controlled slightly differently in the Plans (Construction Documents) and Project Files folders.
In the Plans folder, RVT (Revit) and multi-page PDF files are separated into individual documents, and sheets are extracted from design files to create individual documents, allowing you to see the Document Name, along with the File Name. The Document Name is based on the sheet number, which is extracted during the upload process.
In order to use the versioning built into BIM 360 you must keep the document (Sheet) Name the same in subsequent uploads. A best practice at UF is to associate the various versions of a document (with the same name) and assign it to the appropriate Set. For example, if a sheet with the Name A011 is uploaded for the first time into the 60% CD Set, and then is subsequently uploaded into the 100% CD Set, it will version correctly only if you keep the name as A011.
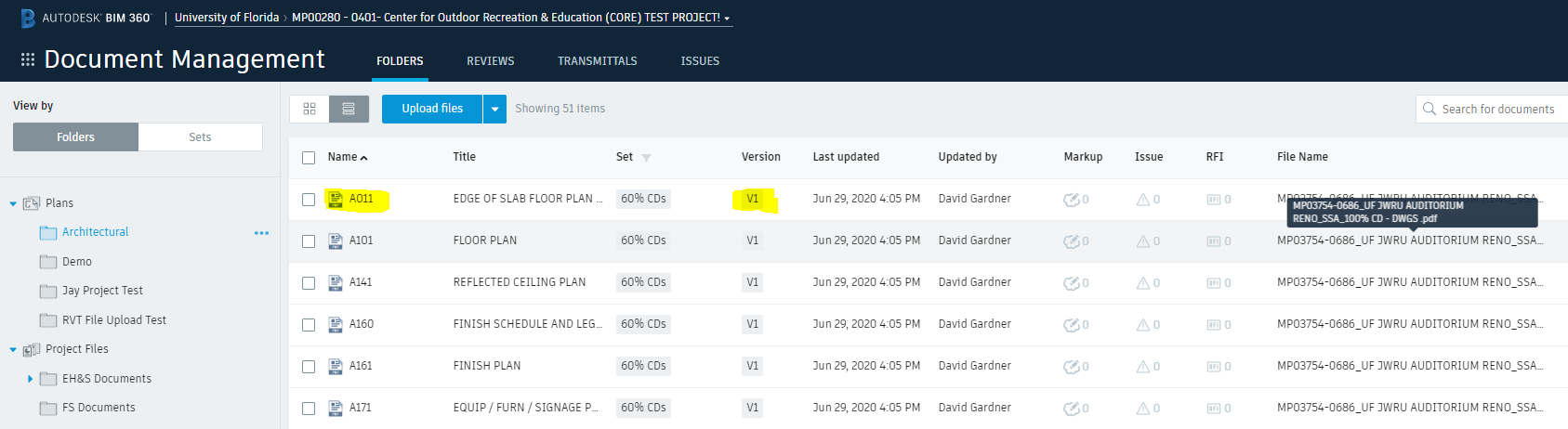
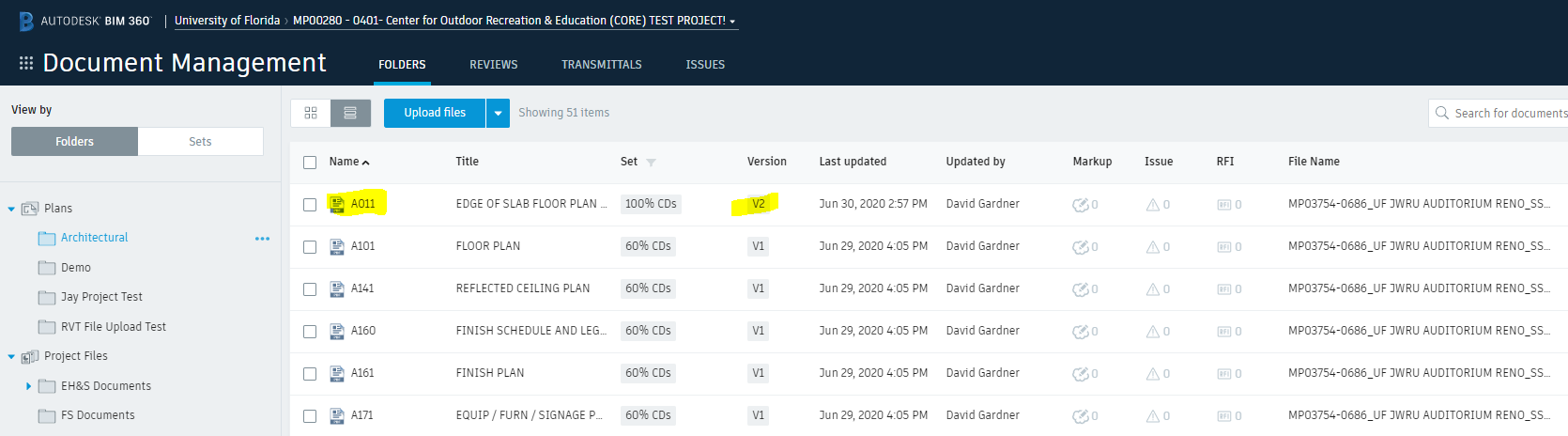
Using Sets associated with the version number is a best practice being followed at UF, but it’s not a prerequisite for the versioning to work. If a document or file is NOT assigned to a SET it will keep track of the version and increment the number (from V1 to V2 in the above example) as long as the document or file name is the same as the previously uploaded version.
One point of confusion is that our UF team (and the Autodesk Help pages) often use the terms file, document and sheet interchangeably. In the examples above, A011 is the name of the document, but it can also be referred to as drawing sheet A011. The multi-page PDF that begins with MP03754 (last column on right) is the file. To add to the confusion, when the user is defining the sheet’s Title Block during the PDF upload process, the user is asked to define where the Sheet “Number” and “Title” are located within the Title Block and to create a “Name” for the Title Block.
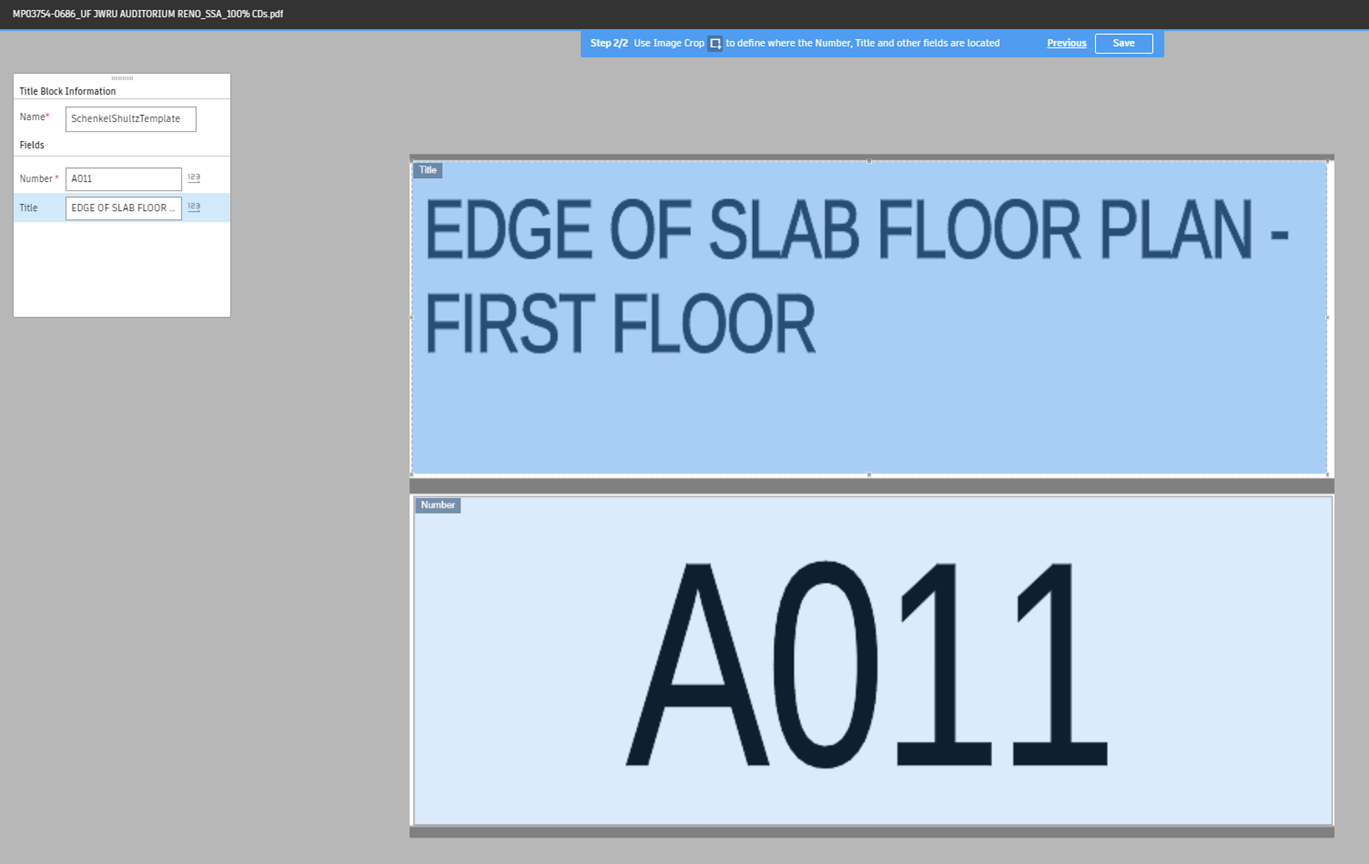
In this case the “Name” (SchenkelShultzTemplate) is not the name of the sheet, but the name of the Title Block Template that can be saved for future uploads of documents from this vendor. The “Title” of this sheet is “EDGE OF SLAB FLOOR PLAN – FIRST FLOOR” and the sheet “Number” is “A011.” Note that when defining the Title Block it’s called “Number,” but after publishing to the Document Management module it’s then referred to as the Document “Name” (first column on the left below):
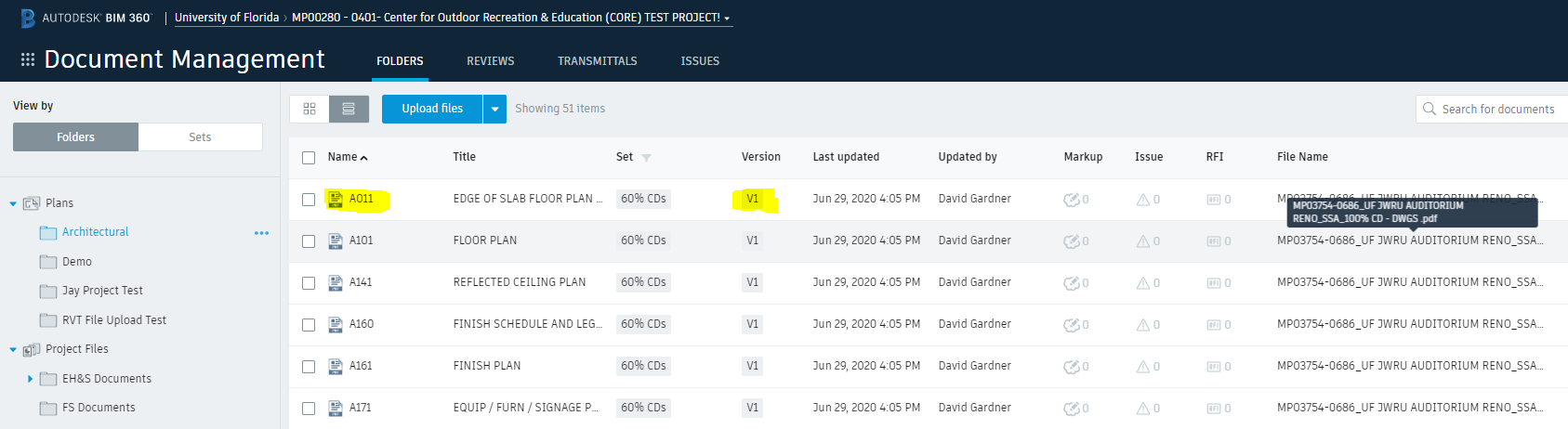
For projects that have multiple phases, e.g., balconies, roofs, and remaining building, UF PD&C has decided to manage documents with identical sheet numbers, e.g., A011, by appending a designation such as “b” for balconies and “r” for roofs after the sheet name, e.g., A011-b for balconies. Versioning of this document would still be handled by assigning the document to different Sets and keeping the same sheet name (A011-b).
In the Project Files folder, you can only upload files, and each time a file is uploaded with the same name, a new version is added. PDFs are not separated, and nothing is extracted from design files. If you upload a multipage PDF, you can view the individual pages, but they are not separated into individual documents.
At any time, you can click the version number in the Version column to open the Version History dialog. Here, you can see the file name, along with the available versions. It also shows who uploaded the file and when it was uploaded. The current version of the file is labeled as CURRENT. The other versions of the file have a Make Current option. You can click Make Current to restore that version of the file as the current version.
For more information see…
Autodesk Help for Document Management
Autodesk Help for File Versioning
BATS YouTube for Uploading Documents (includes working with Title Blocks)