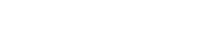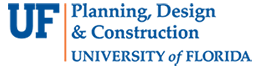- Homepage
- Projects
- Autodesk Construction Cloud/BIM 360
- BIM 360 Standards Variance Request
BIM 360 Standards Variance Request
- ACC Quick Start Guide
- ACC Document & File Review Workflow
- How to upload files in ACC
- BIM 360 Quick Start Guide
- BIM 360 Account Setup Instructions
- BIM 360 Plan Review Process
- BIM 360: Creating, Tracking, and Closing Project “Issues”
- BIM 360 Sheet Name/Number & Document File Versioning
- BIM 360 Standards Variance Request
- Change Order Proposals Over $50K
- Sign into the BIM 360 Mobile App (iOS)
- Autodesk Desktop Connector
- Adding New Employees to Tracker & BIM 360
Variance and Revision Procedures for UF Design & Construction Standards
Project-specific requirements, site conditions, code requirements, or other circumstances may warrant a variance or deviation from the UF Design and Construction Standards. In such cases, a formal variance request or permanent revision should be developed, justified, and submitted by the UF Project Manager or the Design Professional via the UF Project Manager using the BIM 360 “Standards Variance Request” Process. The workflow for the Review process is outlined in steps 1 – 14 below. If you’re a member of the “Standards Variance Request” Committee, you should pay particular attention to steps 6 – 12.
BIM 360 “Standards Variance Request” Process Steps:
1. PM clicks the “Standards Variance” button on the Tracker Team page
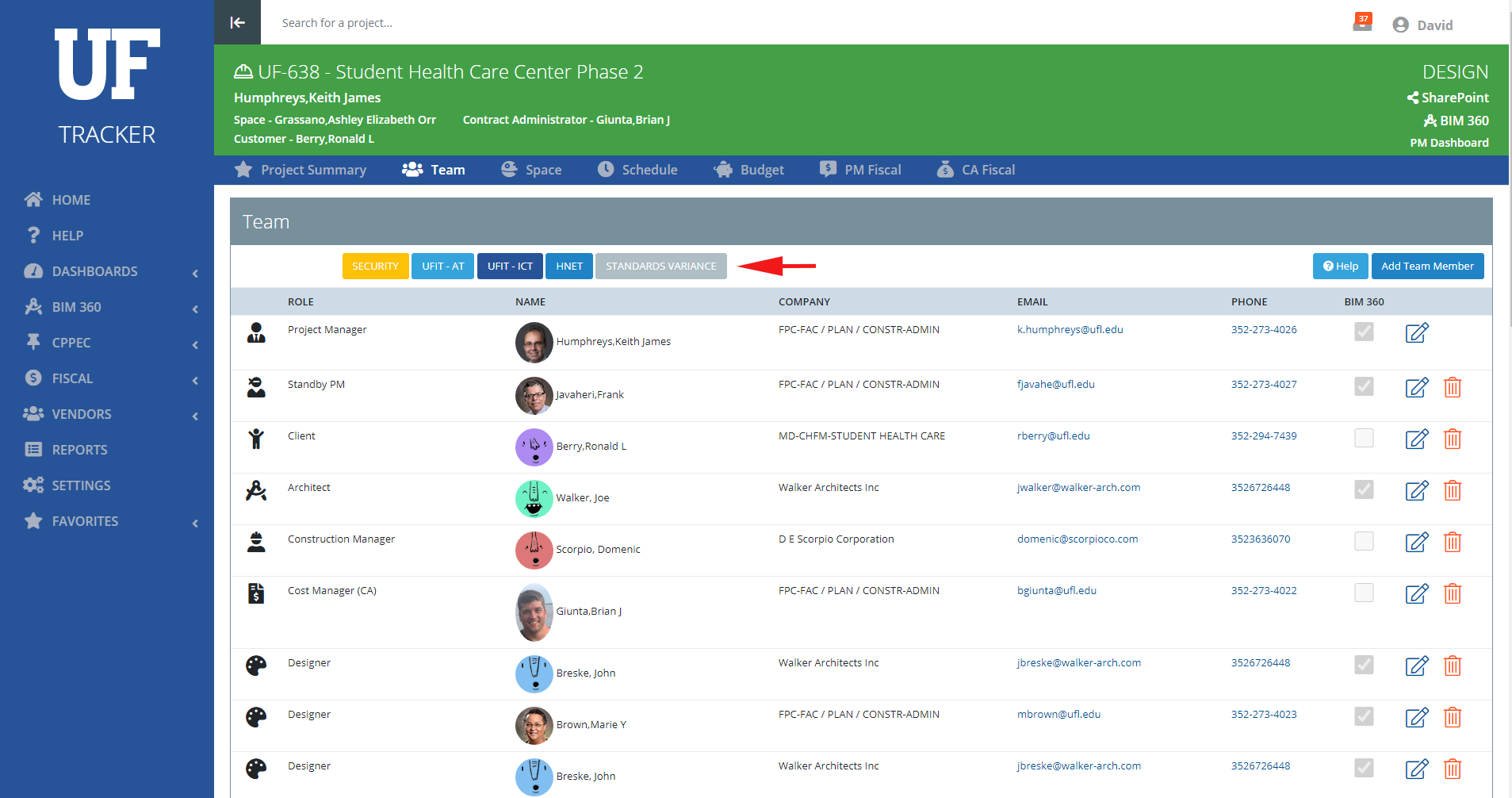
2. The system adds the four primary committee members to the project; backup members are NOT added. If a primary committee member is not available to review the request due to vacation, illness, etc., they should notify their backup and the FS Manager; the FS Manager will add them by name to the BIM 360 Review.
Note: the FS manager will need to add the backup member to the project in Teams before they can add them to the BIM 360 Review.
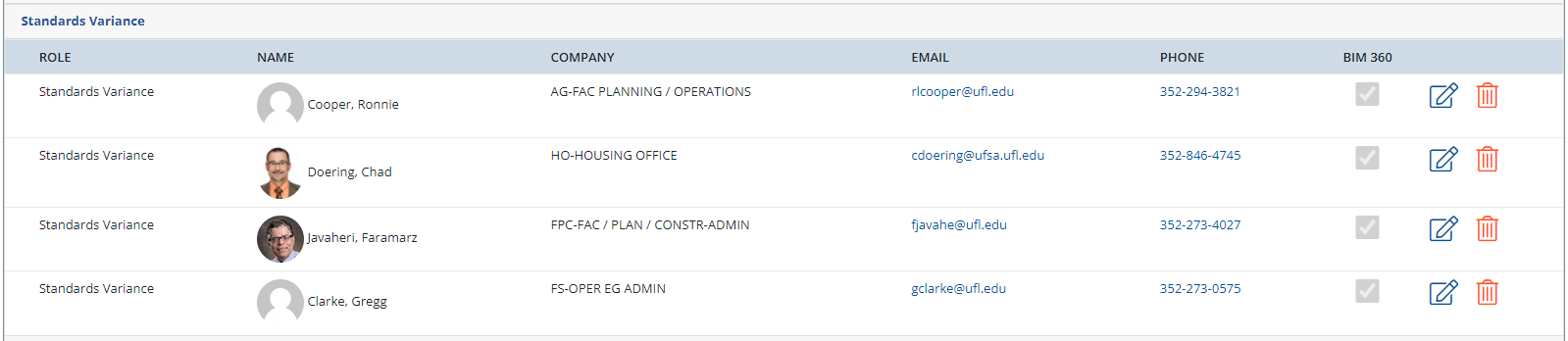
3. The primary committee members receive the standard emails from Autodesk inviting them to the project.
Note: The standards review committee members are Ronnie Cooper, Gregg Clarke, Frank Javaheri and Chad Doering. Their backups are Kevin Heinicka (Ronnie), Mark Helms (Gregg), Carlos Dougnac (Frank). Wade MacLaren is Final Approver as FS Manager and Kate Farmer is his backup.
4. The UF PM completes the “UF DESIGN & CONSTRUCTION STANDARDS – VARIANCE / REVISION REQUEST” form and uploads it to the Project Files > Construction > Other Construction BIM 360 folder.
5. The UF PM selects the file in the folder and uses the “Submit for review” option that starts the Review workflow.
6. The FS Manager receives a notification email with a link to the file to be reviewed.
7. The FS Manager continues the review process by starting and completing the first review step.
8. The four primary committee members receive an email with a link to the file to be reviewed.
Note: backup members will not need to perform any actions unless requested by their primary reviewer.
9. Reviewers click the “View Review” link in the email and are presented with the following screen:
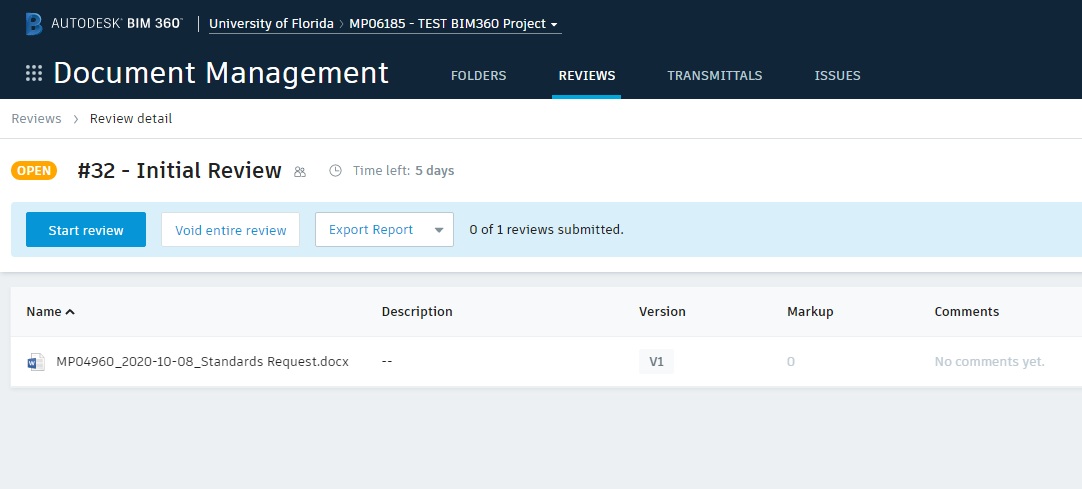
You can view the Variance Request form by clicking on the document name (a Word document in this example). Once the document is open, options are also given to print, share or download the form.
Note: Only the primary members need to review the form; the workflow requires four of the eight members to review the form to complete the process.
10. Click the blue “Start review” button (see image above).
An “Add” comments link appears after the review is started. Clicking the link opens a dialog box where you can place comments about the request.
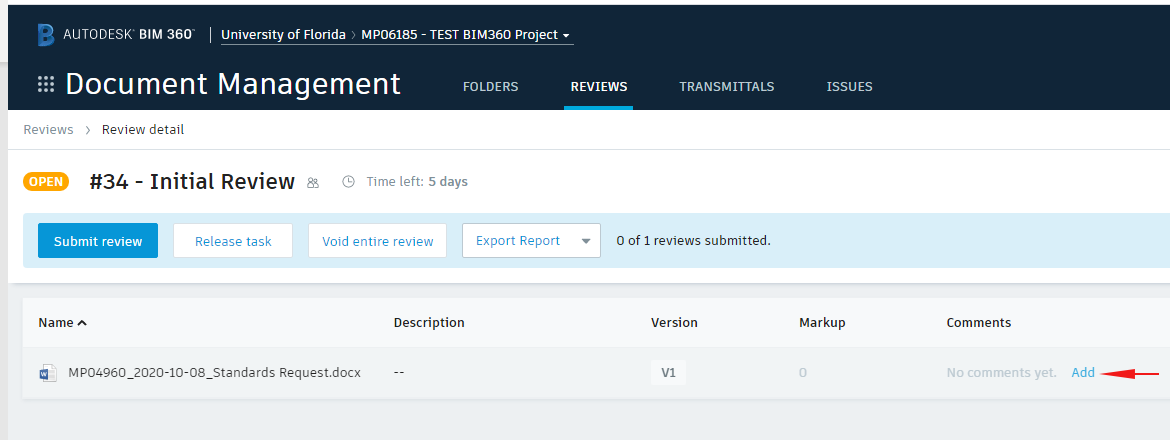
11. Enter your recommendation in the box and click “Add:”
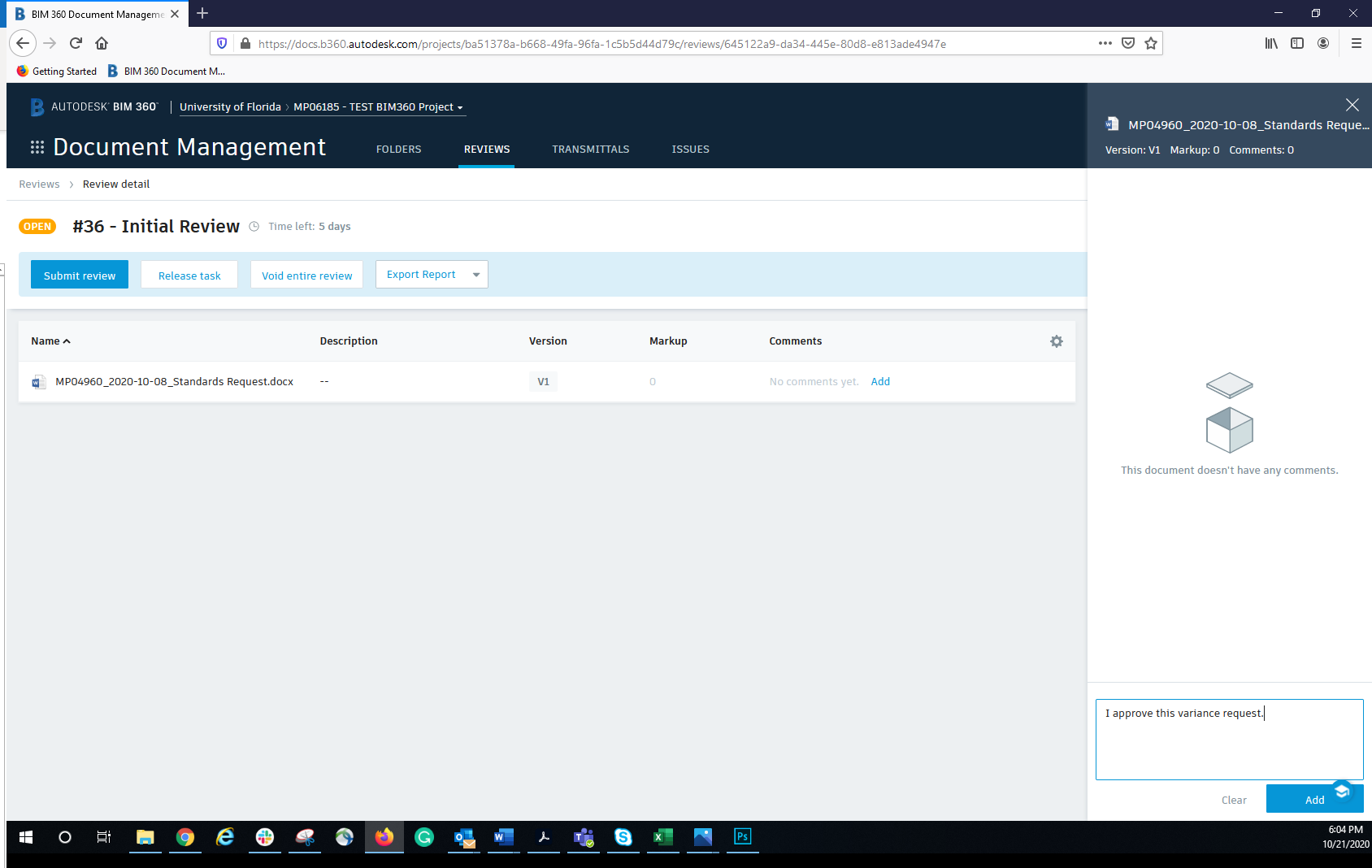
12. Click the blue “Submit review” button when you’re finished reviewing the document:
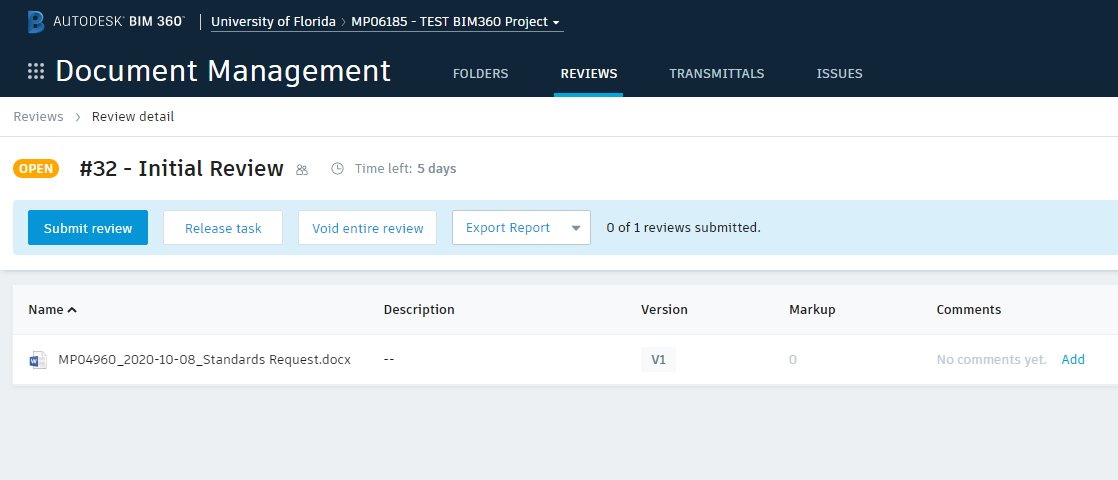
13. Upon clicking “Submit review,” the system notifies the “Final Reviewer” [Wade MacLaren (primary)/Fatima Ahmed (backup)] that the review process has been completed.
14. Based on the feedback of the Review Committee, the Final Reviewer changes the status of the document to “Approved,” “Approved w/ comments,” or “Rejected” and hits the “Submit review” button, which notifies the PM that the review has been closed and the outcome of the review.
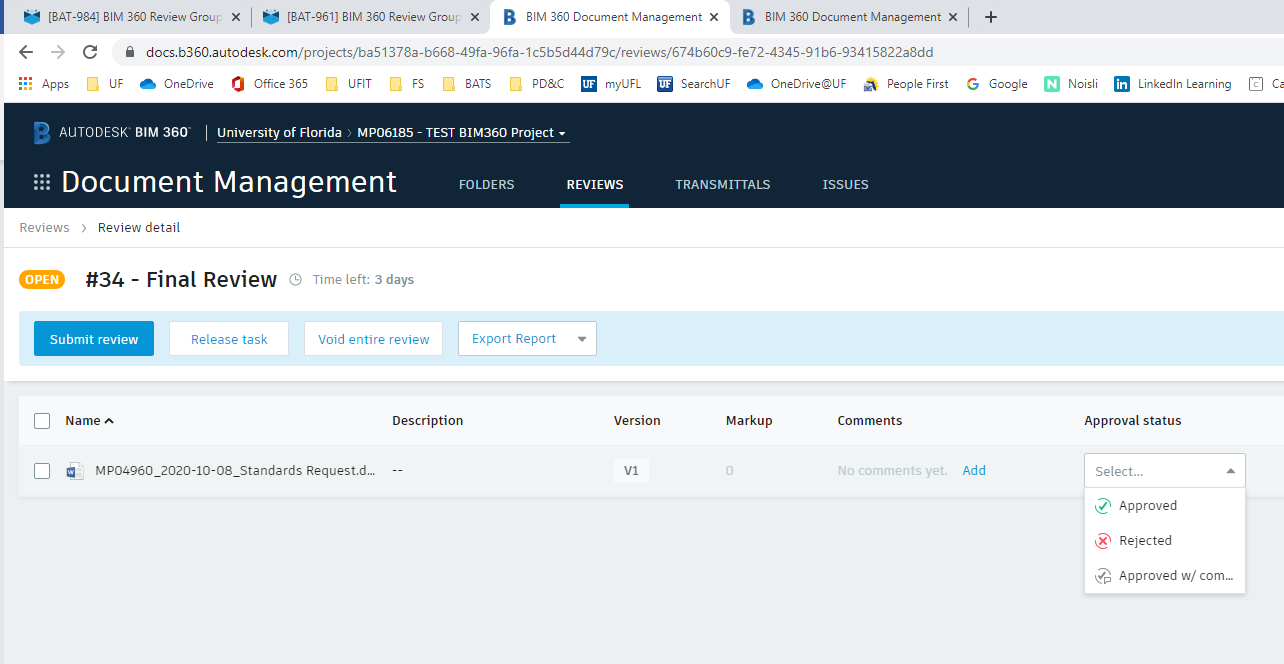
15. The system changes the status of the Review and notifies the UF PM via email that the review is “Closed.” The UF PM can use the “Export Excel Report” to share the review with non-BIM 360 project members.
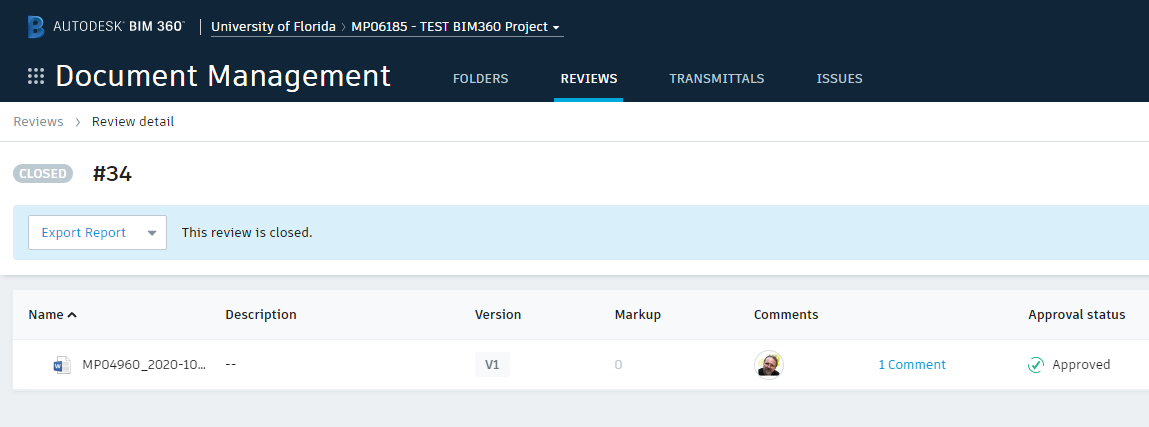 End
End