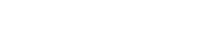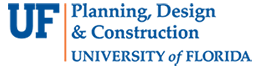- Homepage
- Projects
- Autodesk Construction Cloud/BIM 360
- BIM 360 Plan Review Process
BIM 360 Plan Review Process
- ACC Quick Start Guide
- ACC Document & File Review Workflow
- How to upload files in ACC
- BIM 360 Quick Start Guide
- BIM 360 Account Setup Instructions
- BIM 360 Plan Review Process
- BIM 360: Creating, Tracking, and Closing Project “Issues”
- BIM 360 Sheet Name/Number & Document File Versioning
- BIM 360 Standards Variance Request
- Change Order Proposals Over $50K
- Sign into the BIM 360 Mobile App (iOS)
- Autodesk Desktop Connector
- Adding New Employees to Tracker & BIM 360
Vendor steps highlighted in blue
1. Vendor uploads files to the Construction Documents sub-folders by discipline (Architectural, Civil, etc.) and assigns files to applicable Sets.
See “Get Started” Document and “How to Upload BIM 360 Files” video.
2. Vendor uploads applicable files to the Project Files sub-folders (Design > Specifications, etc.).
3. Vendor sends Transmittal(s) to UF PM
The vendor can select all files or just a single file (cover page, memorandum, etc.) to notify the UF PM that the files have been uploaded and are ready to be reviewed in BIM 360.
Note: When transmitting files from multiple sub-folders the user must select each sub-folder independently because BIM 360 does not allow the files/folders to be bundled together into one transmittal.
Steps 4 – 9 are internal to UF:
4. UF PM reviews files in the Construction Document and Project Files folders and verifies they have been uploaded correctly per the established Folder and Set structure as documented in the Get Started document.
If not – UF PM fixes errors by moving, renaming files/folders or asks vendor to reupload file(s)
5. UF PM selects and “Submits for review” documents by selecting an “Approval workflow” from the drop-down list and entering a unique “Review name” indicative of the Set being reviewed:
- EH&S Code Review, e.g., EH&S Code Review – 100% CDs
- FS Standards Review, e.g., FS Standards Review – 100% CDs
- FS Standards Variance Request, e.g., Variance Request for Standard [number]
- Physical Security Review, e.g., Physical Security Review – 100% CDs
- Space Review, e.g., Space Review – 100% CDs
- UFIT- AT (Academic Technology) e.g., UFIT- AT Review – 100% CDs
- UFIT- ICT (Networking) e.g., UFIT- ICT Review – 100% CDs
Note: the PM should select all the files in a discipline sub-folder (e.g., Architectural) and then use the “Add documents” hyperlink to add files to be reviewed. Unlike Transmittals, the PM must include all of the files because they are bundled together and EH&S, FS and other reviewers will page through the sequence of files one at a time.
6. Review Manager Starts Review
- The Review Manager clicks the “Start Review” button for their respective review
- The manager will be asked again to “Start review.” When the manager clicks the Start review button the second time, the review is assigned to them and other managers will not be able to complete the review unless the assigned manager clicks the “Release task” button. The assigned manager also has the option to “Void entire review.”
- After the manager has started the review they should notify their staff that files are ready to be reviewed by using the “Send email notification” link in the “PROGRESS” column on the right side of the web browser window. The manager clicks in the “Notify other project members” field and selects the appropriate role for their department: “EH&S Inspector,” “FS Inspector,” etc., and then enters a message to include in the email notification and clicks “Send.”
7. Inspectors and other reviewers access the files to be reviewed by clicking the link in the email notification or by clicking on the “Reviews” tab in the Document Management module, which is why the UF PM needs to include ALL the files to be reviewed in step #5 above.
8. Reviewers use “Issues” to indicate and track problems that need to be addressed.
9. Reviewers create Issues in “Open” Status and “Assign” the Issues to the UF PM.
Note: all project members can see all the Issues. To expedite the review process, UF PMs assign Issues to vendors as they are created. The UF PM should periodically check the Issues list for any unassigned Issues, and assign them to the appropriate vendor(s).
10. Vendors are notified by system email that they have been assigned Issue(s).
Note: Issues remain in Open Status.
11. Vendor re-assigns Issues to appropriate project members as needed.
Note: Issues remain in Open Status.
12. The project member assigned the Issue provides a “Response” and changes the status to “Answered” and leaves themselves as the Assignee. If the Assignee needs input from other project members before an answer can be formulated, the Assignee should re-assign the Issue or solicit advice by “@ mentioning” another project member in the Comments section of the Activity tab. In this case, the Issue status should remain “Open” until the complete answer is formulated, and then the status is changed to “Answered.”
13. The Issue Owner (Creator) receives an email due to the change in Issue status.
14. The Issue Owner reviews the supplied answer and determines if it’s satisfactory:
- If the answer is satisfactory the Issue Owner changes the Issue status to “Closed.”
- If the answer is NOT satisfactory, the Issue Owner provides a reason why the vendor’s answer is unsatisfactory in the “Response” field, and changes the Issue status back to “Open,” and reassigns the Issue back to the UF PM, which generates an email and alerts the PM about the change is status.
When the reviewers have reviewed all the plan files and have finished creating Issues they notify the Final Review Approver (Review Manager) that they have completed their reviews using the “Send email notification” link in the PROGRESS column on the Reviews page.
It is important that the vendor DOES NOT UPLOAD A NEW VERSION OF A DOCUMENT (FILE) INTO THE PLANS OR PROJECT FILES FOLDERS THAT IS CURRENTLY UNDER REVIEW. BIM 360 will automatically substitute the newer version of the document into the Review documents queue, making it difficult for the reviewers to complete the review of the previously submitted documents. Users should check the status of the review by clicking on the “Reviews” tab to verify the review is CLOSED, or check with the UF PM prior to uploading a new version of the document. If an updated version of a document under review needs to be checked by the UF PM prior to the review being closed, it can be uploaded on a temporary basis to Project Files > Design > Misc – Other Design.
15. The Final Review Approver notifies the UF PM that all Issues have been addressed and they are finished with their review using the “Final Review” step in the Reviews process by:
- Changing the Approval status of document files to “Reviewed”
- Clicking the blue “Submit review” button, which sends the UF PM an email notification that the Review has been “Closed.”
Note: if the Manger who started the review process is unable to finish the Review for some reason he/she should use the “Release task” button to release ownership of the Review, which will allow another manager to claim ownership and re-start the Review process.
16. EH&S notifies the UF PM when all Issues have been resolved and a Permit can be issued by uploading the Letter of Code Compliance to Project Files > General > Correspondence and then using the Transmittal function, which sends the PM an email with a link to view the Transmittal, in addition to adding an entry in the system’s Transmittal log.
17. UF PM notifies the vendor that the Permit Application can now be submitted to EH&S.