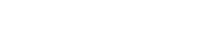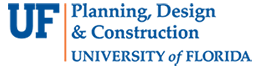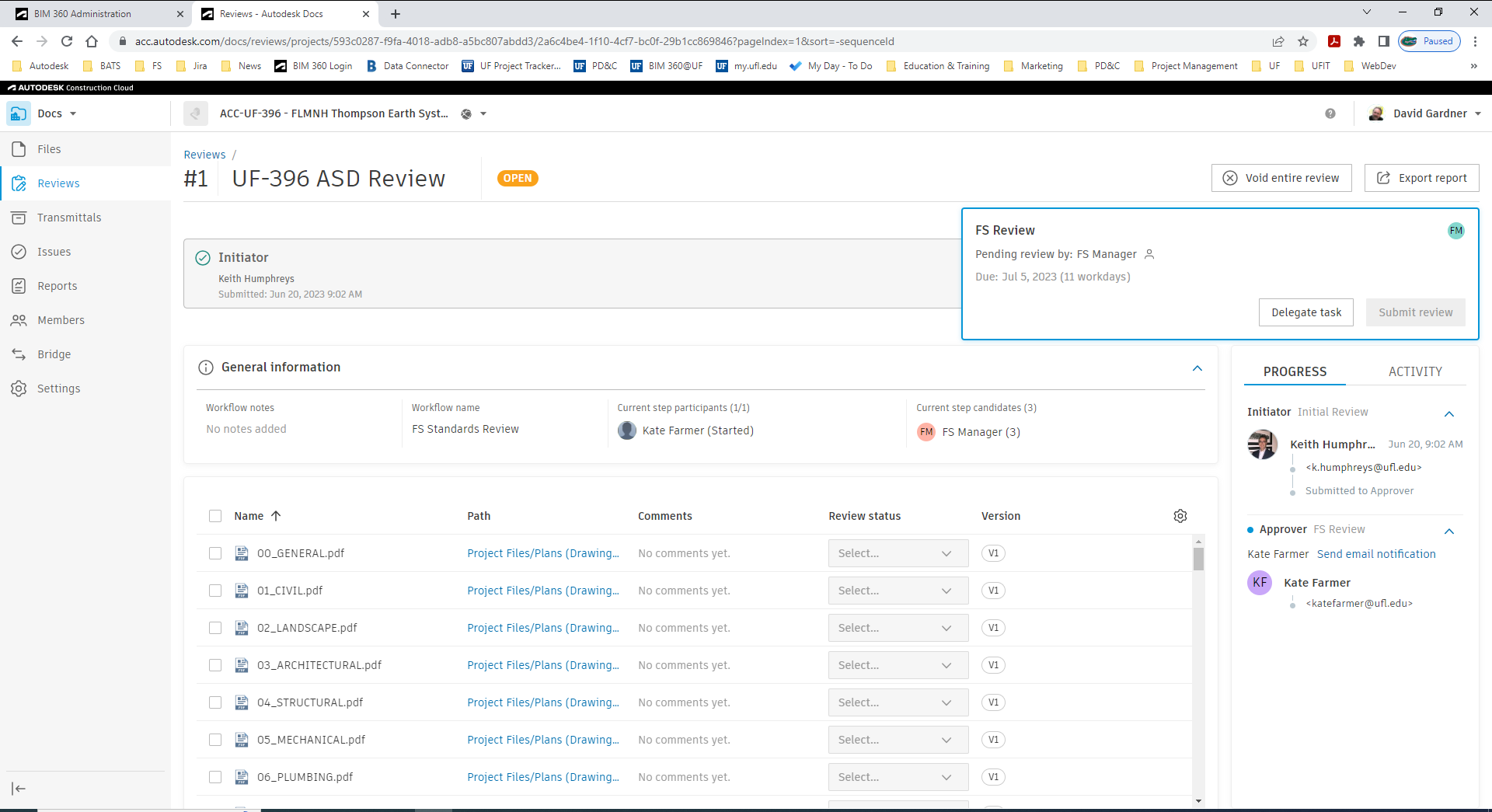- Homepage
- Projects
- Autodesk Construction Cloud/BIM 360
- ACC Quick Start Guide
ACC Quick Start Guide
- ACC Quick Start Guide
- ACC Document & File Review Workflow
- How to upload files in ACC
- BIM 360 Quick Start Guide
- BIM 360 Account Setup Instructions
- BIM 360 Plan Review Process
- BIM 360: Creating, Tracking, and Closing Project “Issues”
- BIM 360 Sheet Name/Number & Document File Versioning
- BIM 360 Standards Variance Request
- Change Order Proposals Over $50K
- Sign into the BIM 360 Mobile App (iOS)
- Autodesk Desktop Connector
- Adding New Employees to Tracker & BIM 360
This guide is intended to quickly get you up to speed on the basics of using ACC for Design Reviews, including our standard practice of using “Issues” to capture and track problems discovered during the document review process.
You’ll note that the Document Review process has a new design, but the Review workflows (EHS, FS, etc.) work the same as they did in BIM 360:
Workflow for Facilities Services (FS) Standards Reviews
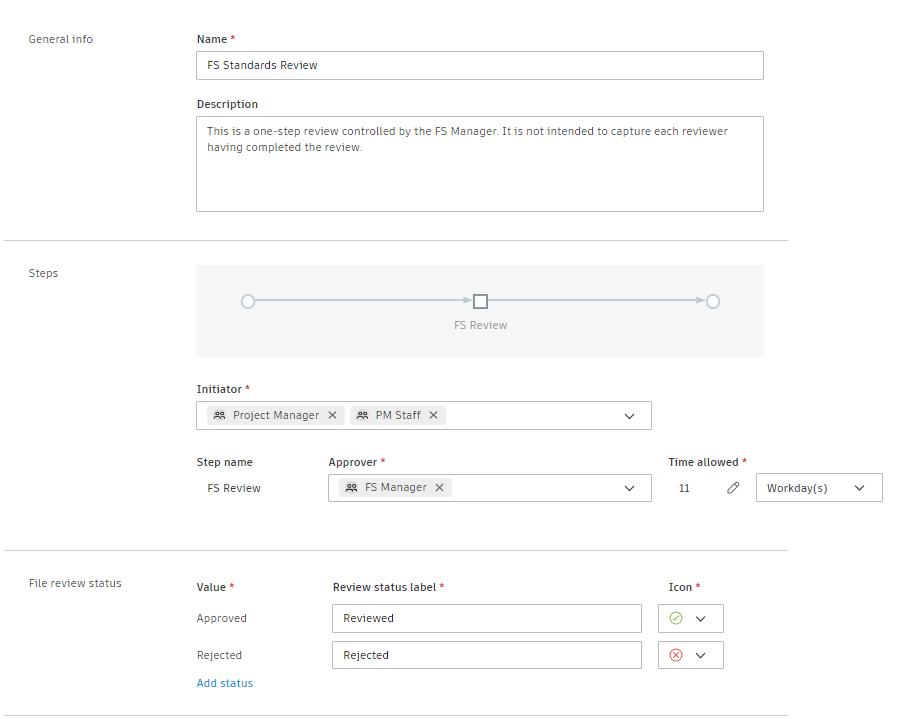
ACC offers a slightly different way of creating and tracking “Issues:”
1. Click the check mark icon located in the vertical black bar on the right side of the screen ![]()
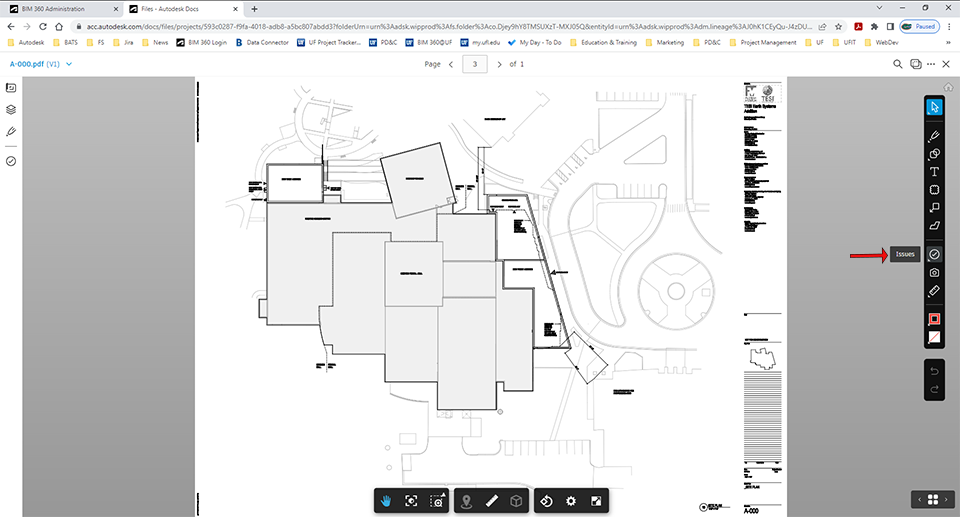
2. A black modal box will pop-up when you click the Issue icon. A new feature is that you can now select the Issue Type or a Template. There is a default “Design Issue” template that will fill the Issue with information, such as automatically assigning the Issue to the “Project Manager” 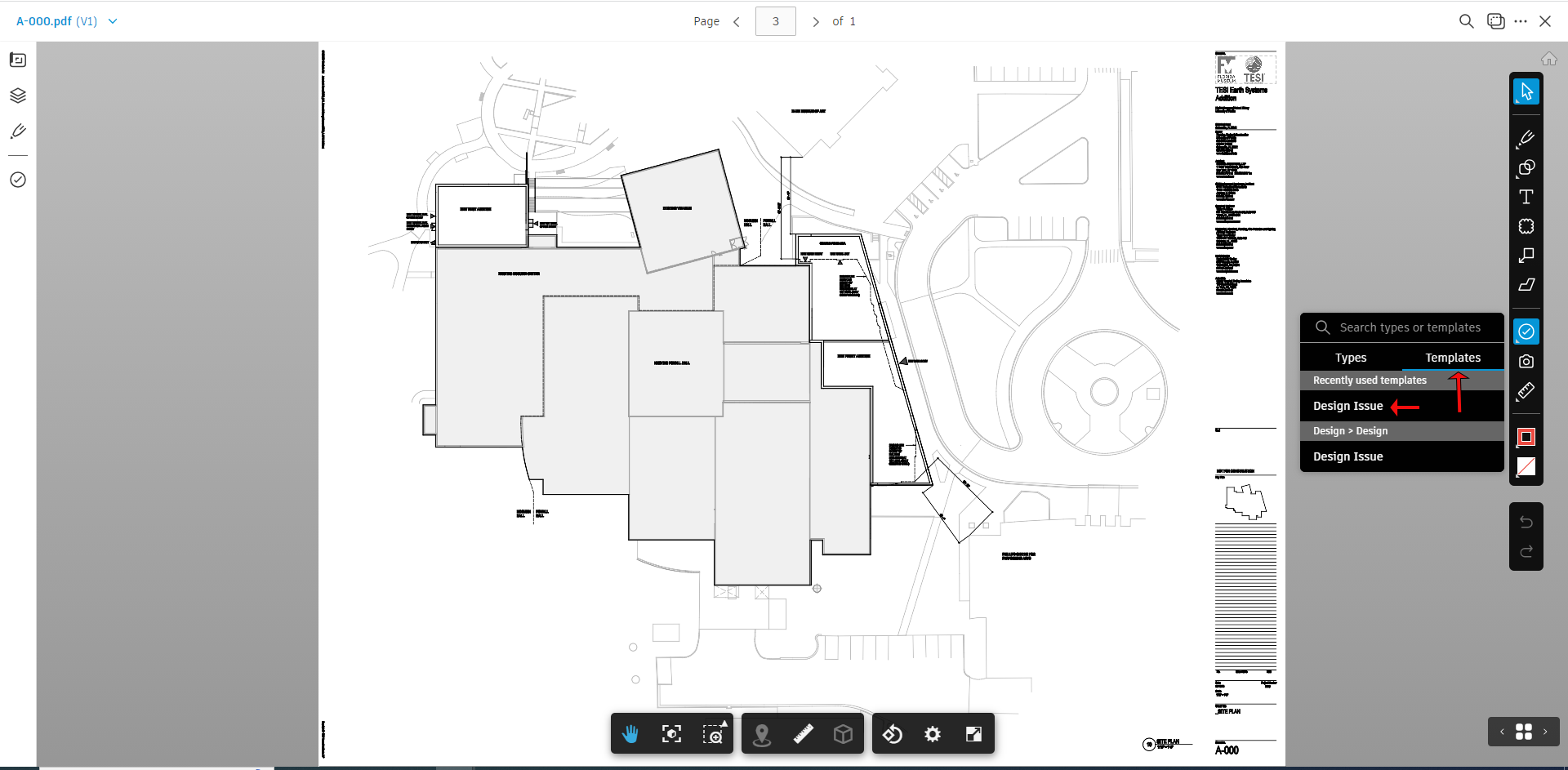
3. Mark the location of the drawing with the + cursor, as you did in BIM 360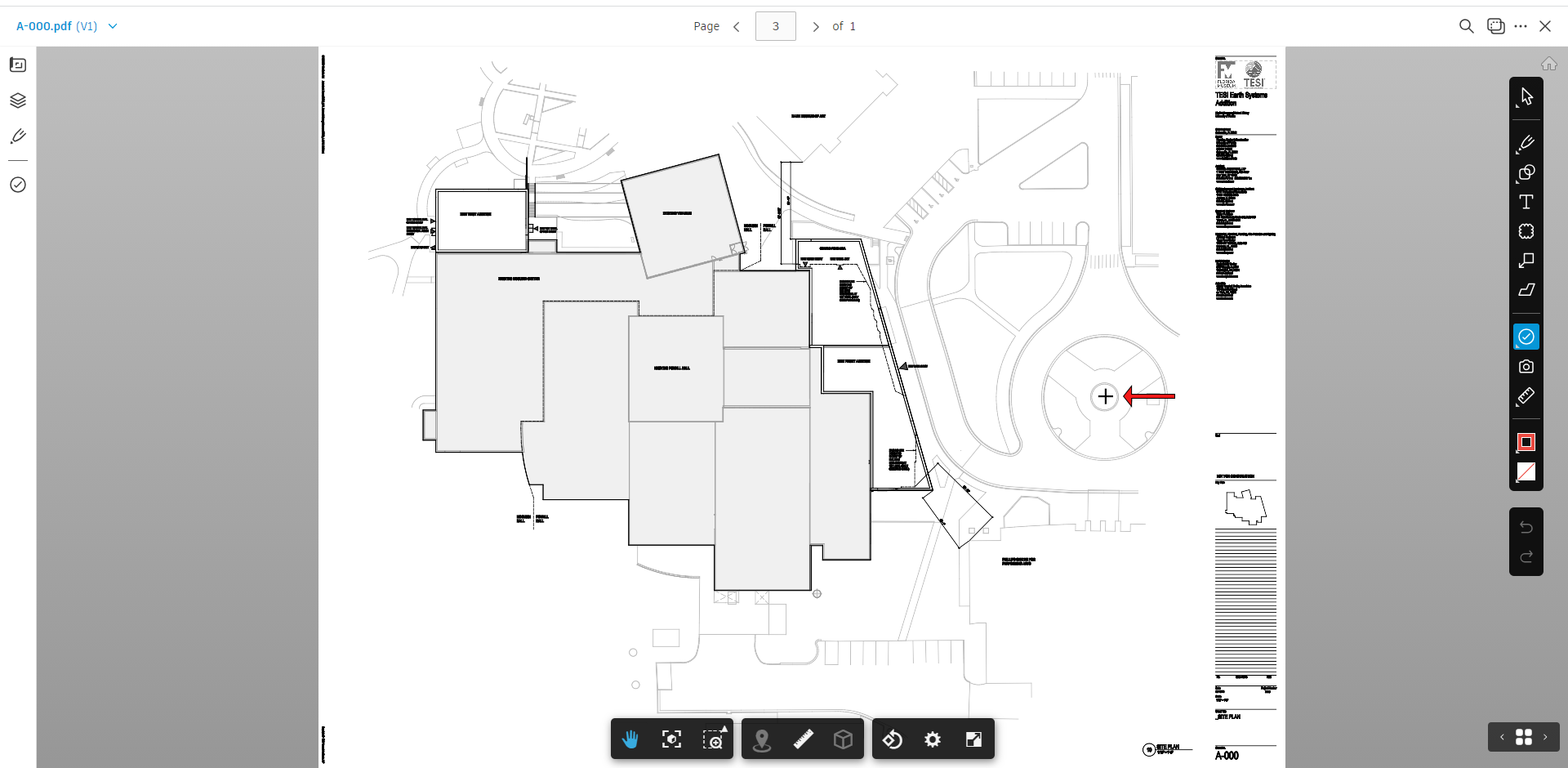
4. Enter the issue description, etc., in the panel on the right side of the screen. A new feature is that the colored yellow circle marking the location has the first letter of the name of the Issue Type, e.g., the letter “D” for a Design issue. Note you can “Unpublish” the Issue so other users won’t see it. Click “Publish” to make it visible to others. 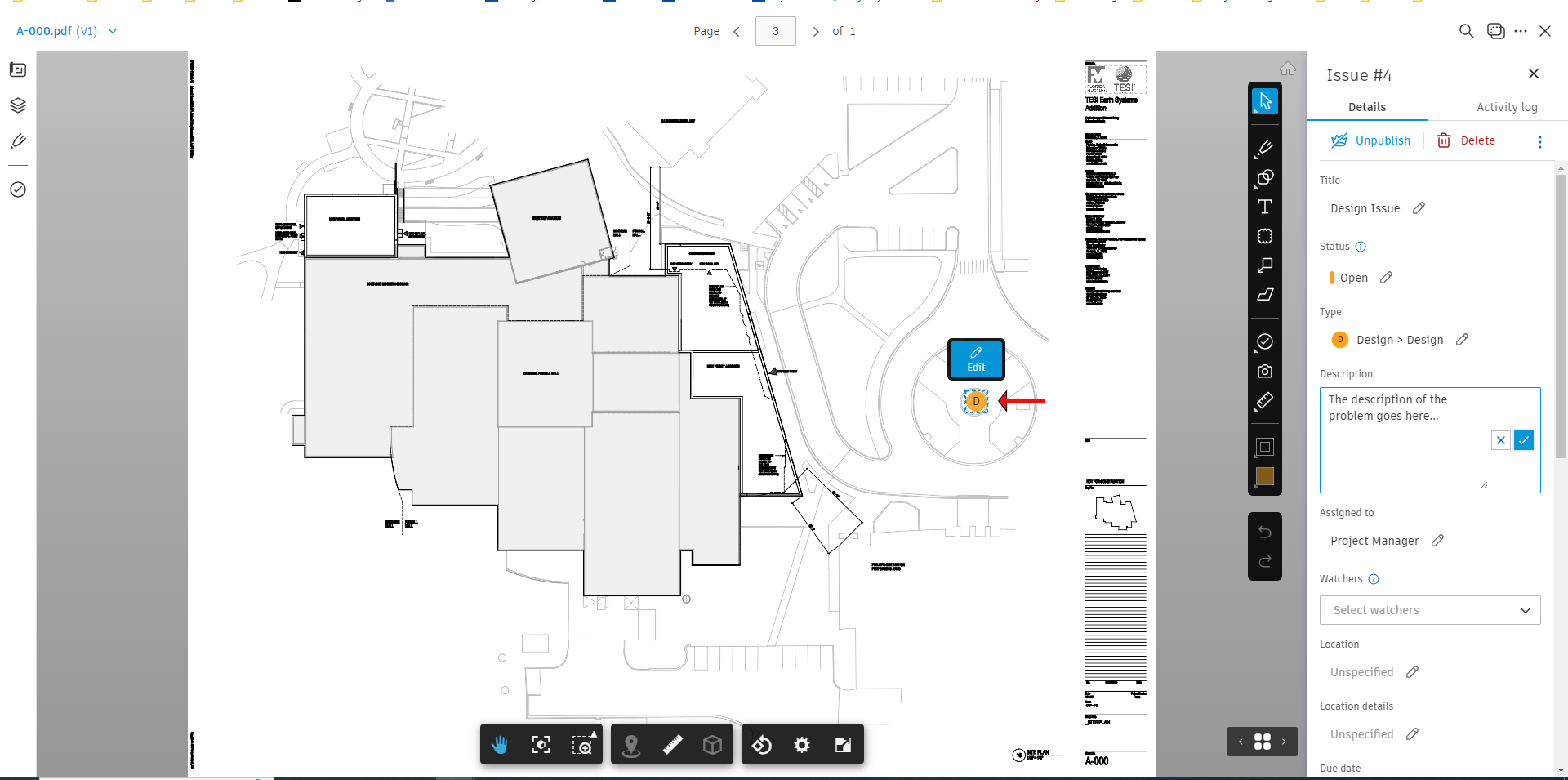
A key change in our process for creating, tracking, and closing project issues resides in the user interface’s look and the various statuses available in ACC versus BIM 360. As seen below, the BIM 360 Issue box pops-up in the middle of the screen with a colored banner indicating the current status, e.g., orange for “Open” status. The four BIM 360 statuses are Open, Answered, Closed, and Void 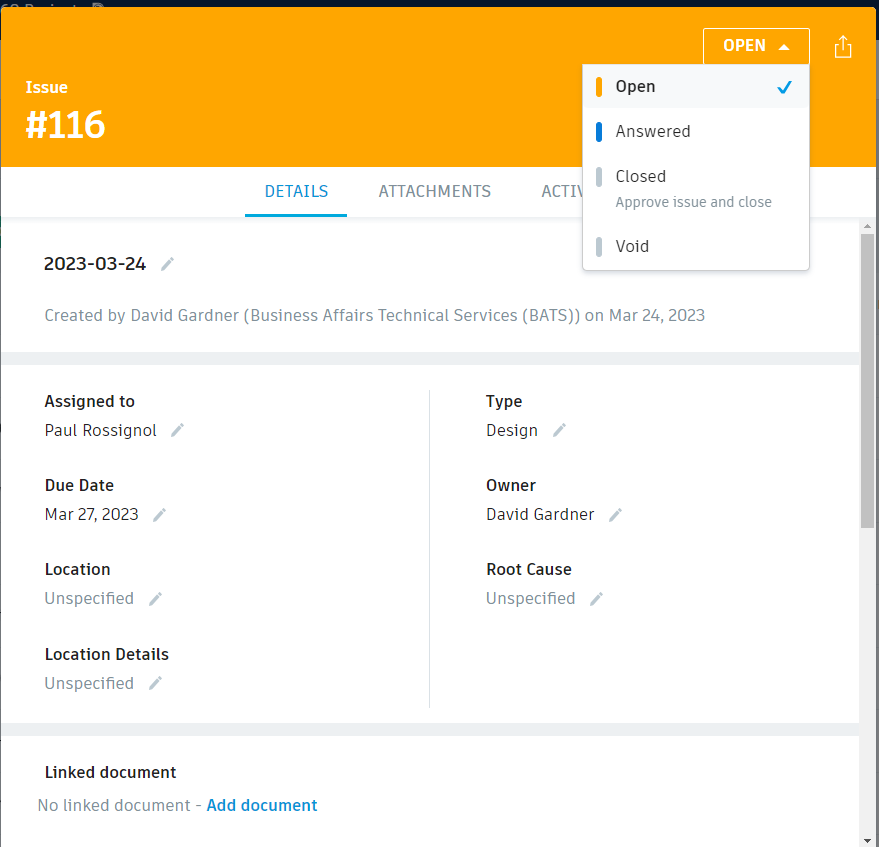
5. UF will be using eight statuses to track “Issues” in ACC as follows…
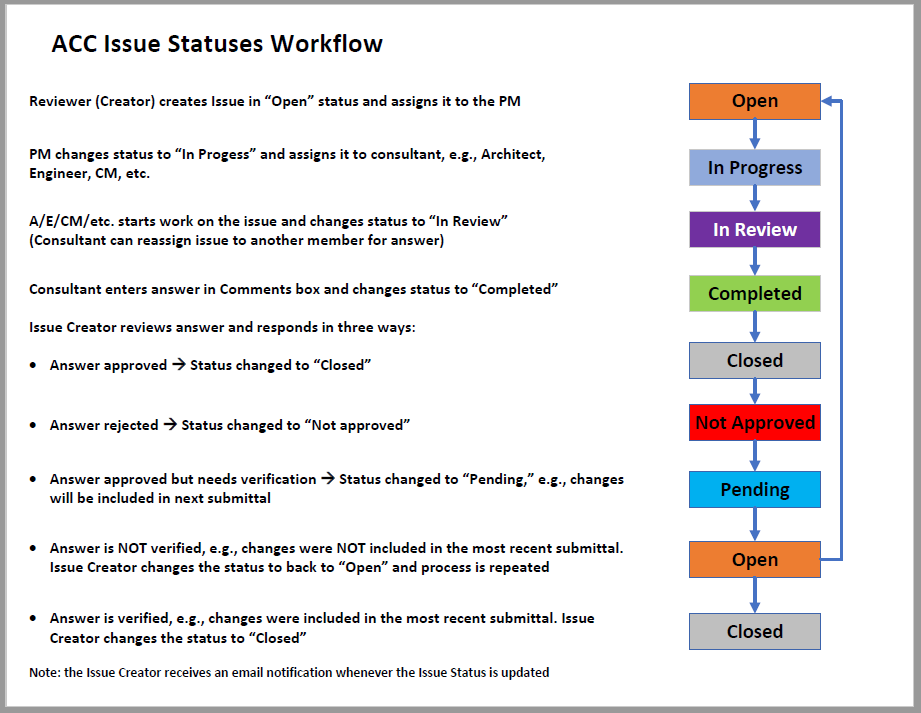
There’s also a “Draft” status that seems to have little utility in our “Issues” process, but turning it off is currently not an option. Open and Closed are the same as in BIM 360, but in ACC, “Answered” is being replaced with “Completed.” Autodesk is not currently offering the ability to add an “Answered” status, so we are stuck using Completed for now. “Completed” will be the status the person providing the answer (architect, engineer, CM) will use to indicate that a completed response has been entered.